
Sound Solutions to Common Problems
Password Manager & Event Reminder Software
List of Features in Mindful
Mindful as a Password Manager
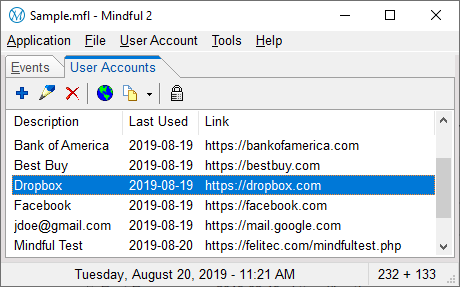
As we all know, passwords are sequences of characters that a user must input in
order to gain access to a file, application, private account or computer system.
Because passwords alone have no real meaning, we refer to passwords together with
the information to which they relate as User Accounts in Mindful.
A user account includes (among other things) the login name and password that you need to login to a specific web site or password-protected software application.
Secure Central Passwords Repository
The password manager in Mindful provides a secure central repository for all your login names and passwords. Instead of using the same login details for all your user accounts, you can create and use completely different ones for each of them, making them much safer. It is also much simpler since you do not have to remember any of your login names or passwords except one; your master password, which gives you access and control over your entire collection of user accounts. Mindful protects your login names and passwords using a 128-bit Advanced Encryption Standard; the kind of encryption adopted as a standard by the US Government.
Random Password Generator
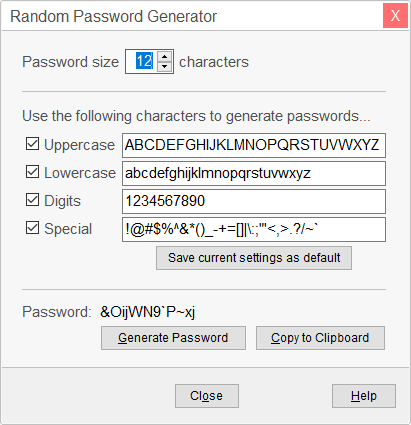
A password manager would not be complete without a random password generator. The random password generator in Mindful allows you to easily create complex random passwords. Since Mindful can remember your passwords for you, you don't have to worry about forgetting them no matter how complex they may be. Hackers on the other hand won't find these complex passwords so easy to guess.
Quick Links & Auto-Login
For each user account stored in Mindful, you can set a link allowing you to access its login form/page directly with a simple click of the mouse. Once the login form/page of a user account is displayed, you can normally complete your login simply by pressing a global hot key. The global auto-login hot key combination is set to CTRL+SHIFT+L by default, but can be changed to any other key combination of your choice. In addition to the auto-login global hot key, a configurable password hot key is also available to enter the user account password alone (default is CTRL+SHIFT+P).
Mindful as an Event Reminder
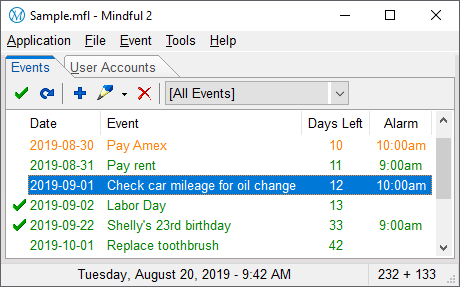
The event reminder in Mindful helps you remember appointments, meetings, anniversaries,
statutory holidays, TV shows, payments due or any other events that occur over time -
repeatedly or not - and that you don't want to miss. In addition to defining your own
events, Mindful allows you to select from a list of 72 pre-defined events including
many Canadian, American and Jewish holidays.
On system startup, Mindful retrieves your event list and then either minimizes itself to the notification area (system tray) or displays that list depending on your preferences and the status of your events. You can choose to have your list of events always displayed at startup, never displayed at startup, or displayed at startup only if one or more events are due for notice (i.e. require your attention).
If you leave your computer running overnight, Mindful refreshes your list of events at the beginning of each day so that recurring events can be automatically rolled forward to their next occurrence as necessary. Mindful then displays a desktop alert above its icon in the notification area to notify you of this update.
The Mindful icon in the notification area displays the current day of the month (1 .. 31). The current day appears in red, yellow or green depending on the status of your events. If you have one or more past-due events, the day is displayed in red. If you do not have any past-due events, but you have some non-cleared events due in the current day, the day is displayed in yellow. Otherwise, the day is displayed in green.
You can quickly check your next event due at any time simply by positioning the mouse cursor over the Mindful icon in the notification area.
Event Groups
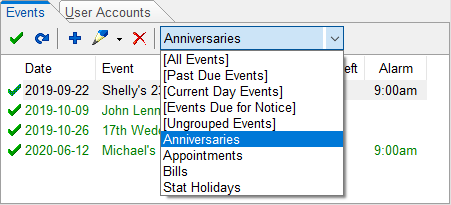
No need to browse through a lengthy list of events just to find a particular one.
Mindful allows you to group your events in a way that makes sense to you so that
you can find anyone of them easily. For example, you can have a group
for anniversaries, one for appointments, one for statutory holidays, one for
payments due, etc.
Event group maintenance in Mindful is completely transparent; when you assign an event to a non-existing group, the group is automatically created. In the same way, when all events of a group are deleted or moved to different groups, the empty group is automatically removed also. You never have to worry about creating or deleting event groups; Mindful takes care of it automatically for you.
Groups appear in the Event Filter Selection list. To see all the events of a specific group, simply select that group in the Event Filter Selection list.
Timed Events
Mindful's user-defined events have a time property that allows you to set the exact time of an event where applicable (e.g. appointments, coffee breaks, TV shows, etc.). Events of a same day are further sorted by time in your list of events. By default, the time of an event is 12:00am (midnight), which represents a non-timed event (e.g. anniversaries, statutory holidays, etc.).
Event Alarms
Event alarms go one step further in notifying you of events. By setting the alarm of an event, you can have an action executed automatically at a precise time on the day the event occurs. Possible actions include displaying a popup window with (or without) a countdown timer for a preset number of minutes, executing a file, or opening an Internet link or URL. A sound is also played when the alarm goes off and when the countdown timer (where applicable) reaches zero.
Automatic Age Calculation
The age of a person (or event) can be calculated automatically and displayed in the description of an event simply by adding the year of birth (or original event year) in square brackets into the event name.
For example, if the name of an event is set to John's [1967] Birthday, this item will appear as John's 52nd Birthday in your list of events (assuming of course in this case that John's next birthday will occur in 2019).
Roll Forward Clearance
By default, a recurring event is automatically rolled forward to its next occurrence each time an occurrence of that event passes. However, since each event must be cleared before it can be rolled forward, you can prevent this default behaviour from happening on specific events simply by turning off the auto-clear option of those events.
For example, you may want to confirm that you paid a monthly bill before the event for that bill is rolled forward to the next month. In this case, the event will continue to appear in your list of events due for notice (even if the actual event date has passed) until you manually clear that event.
Recurring events can also be manually rolled forward to their next occurrence ahead of time as needed. For example, you may have created an event for the due date of a monthly bill but you don't want to see this item at the top of your event list once you have sent a payment for that bill, even if the bill due date has not yet passed. By manually rolling the event forward to its next occurrence, this item is immediately repositioned further down in your event list according to its next occurrence date.
One-Time Events Disposition
Mindful also supports one-time events that can be deleted automatically once passed or kept for future reference, according to your preference. Keeping a one-time event for future reference can be useful to remember when was the last time the event occurred, such as when was the last time you had an eye exam.
Color-Coded Events
All events in Mindful are color-coded according to their status and point in time. By default, past-due events appear in bold red, passed (and cleared) events appear in blue, current day events appear in red, events due for notice appear in orange and other future events appear in green in your list of events. You can change the font color and style of each event status according to your own preferences.
Event Notes
Each event can have its own notes. These notes can be useful to remind you of additional information about an event that is not part of the event name itself. For example, the notes of an appointment can include the directions to get to that appointment.
Refresh Option
After clearing one or more events, you can refresh your event list with the click of a button. All passed recurring events that have been cleared are then rolled forward to their next occurrence immediately.
Event Duplication
Mindful allows you to use any event as a template for creating new ones.
Activation Global Hot Key
A configurable global hot key (default is CTRL+SHIFT+M) allows you to restore Mindful's main window (bring it to front) when minimized to the notification area (system tray) or hidden behind other windows.
Keyboard String Shortcuts
This feature allows you to associate global hot keys to unique strings that are entered automatically into the current entry box of a form or window when the hot key combination is pressed. For example, if you have to type your name often in web forms or software applications, you can set CTRL+SHIFT+N as a global hot key to type your name automatically each time this key combination is pressed.
Mindful remembers your global hot key settings between sessions, so you don't have to reset them each time the program starts.
Mini Calendar
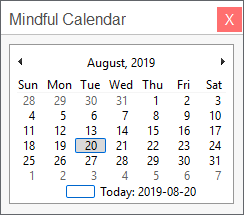
Mindful includes a mini perpetual calendar that you can consult at any time while Mindful itself is running (i.e. loaded into memory). To display many months at once, simply resize the mini calendar window. As the size of the calendar window increases, more months are added to it. New columns are added as the width of the window increases and new rows are added as its height increases. Mindful remembers the height and width of the calendar window as you resize it, so you don't have to resize it again each time it is displayed, even after closing and re-starting Mindful.
Countdown Timer
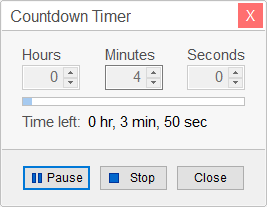
Whether you have something to pick up at the front desk in five minutes, your favorite show starts in ten minutes or you want to let your eggs boil for three minutes, you can count on this simple utility to help you make sure you are on time. Simply set the time to countdown, click Start, and let the timer do the rest. A progress bar is filled as the time progresses and a sound is played when the timer reaches zero.
Date Calculator
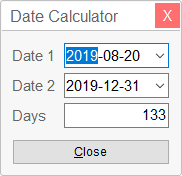
The date calculator in Mindful has two purposes. It can calculate the number of days between two dates, or calculate a date by adding or subtracting a number of days to or from another date. Change any of the two dates (Date 1 or Date 2) to see the number of days between them in Days, or change Days to have this value (positive or negative) added to Date 1 with the result displayed in Date 2.